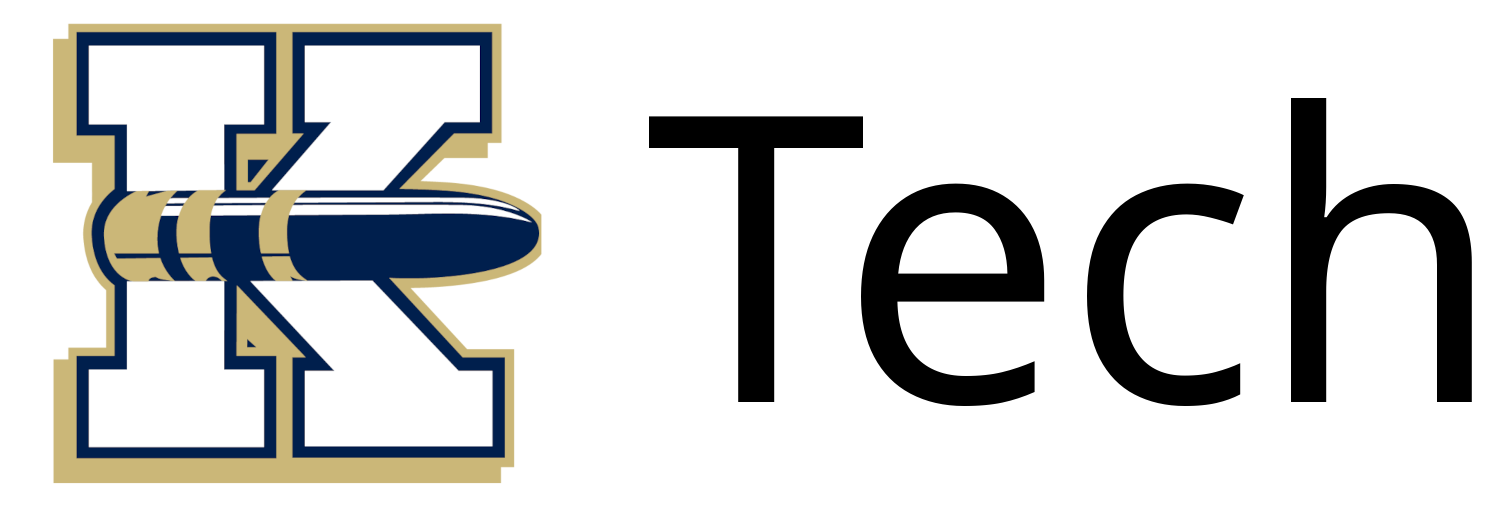Add Apps To District iPads
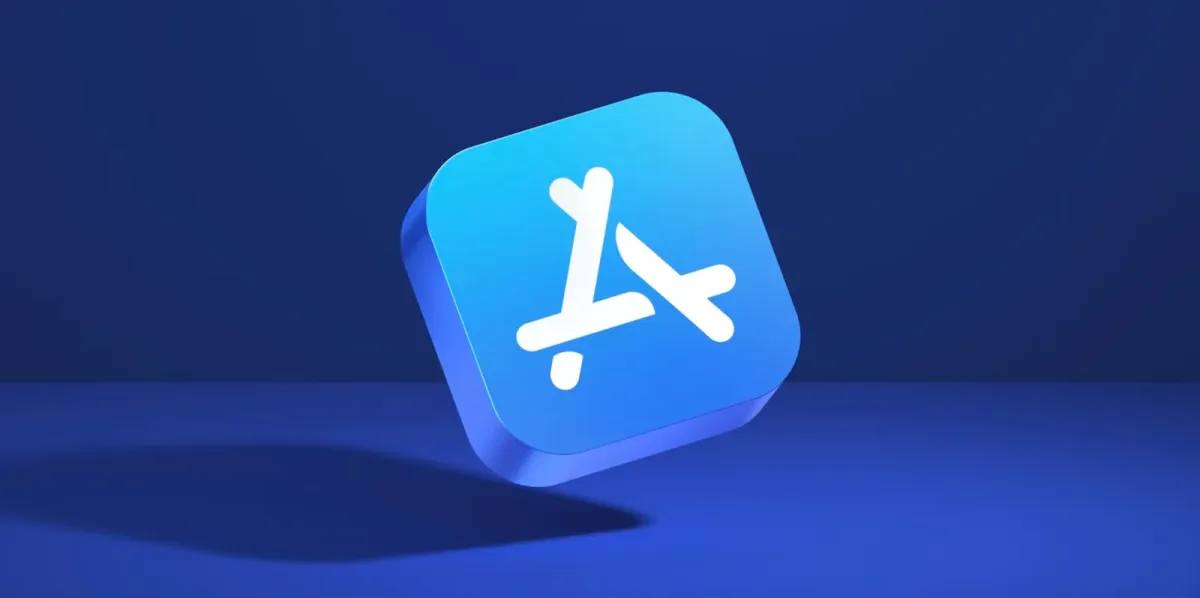
Purchase App In Apple School
- Go to Apple School Manager
- Once logged in on side tab select the Apps and Books Tab
- Search for app being requested in the search bar and select it
- Choose location to Assign to: Knoxville School District 202
- Enter number for Quantity: 1000
- Then select Get
Sync App To Securly MDM and Assign To Relevant iPad Groups
- Now head over to the Securly Device Console
- Once logged in on side tab drop down the organization menu
- Select the Settings tab
- Once in the Settings Menu select the Apple VPP Menu
- Select the box for Apple Connection and then choose Reactivate and resync
- Once this process runs you will notice the apps will appear in Securly with their licenses
- Go into app in Securly MDM and check the auto-update box (apps will not update if this isn't checked)
- Now assign the new Apps to the appropriate groups
- This will allow the screen layouts to have these new apps.
- In the appropriate screen layout add the newly assigned apps
- Run the schedule layout
Items to consider if apps do not populate:
- Does Group have a network profile assigned?
- Organization > Network profiles > Group Assignment
- Does Group have a restriction profile assigned?
- Organization > Restriction profiles > Group Assignment
- Does App have enough licenses
- Organization > Apps > iOS apps > INSTALL COUNT/LICENSE COUNT
- Is Screen Layout Schedule correctly assigned to the group
- Organization > Screen layouts > Screen layouts schedule > scheduled task > Assigned Groups
- Is Ipad in appropriate group?
- Organization > Devices > Group